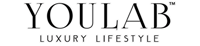Youlab Global will create a Youlab Global account on your behalf. Once created, an email will be sent to you with a link you can use to begin the activation process.
Subject: Activate Hyperwallet Account
Email domain: do.not.reply.hyperwallet.com
If you have been notified by Youlab Global that your first payment has been sent but have not received an activation email, click here.
If you have any questions about creating a Payment Portal, please visit Youlab Global Help Center or contact Youlab Global for support.